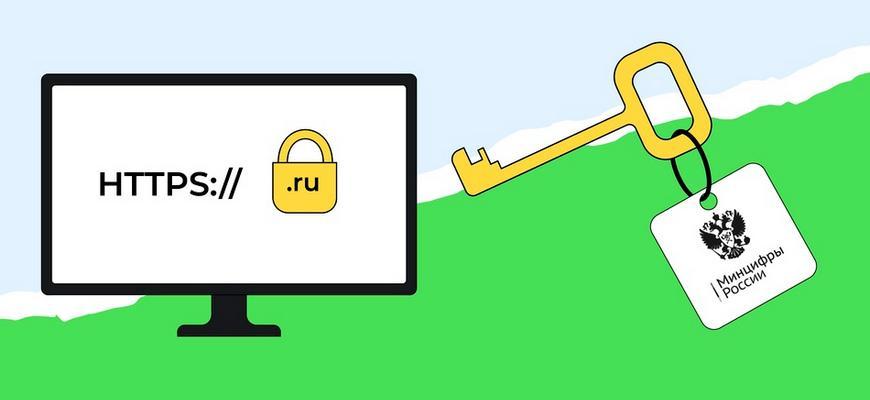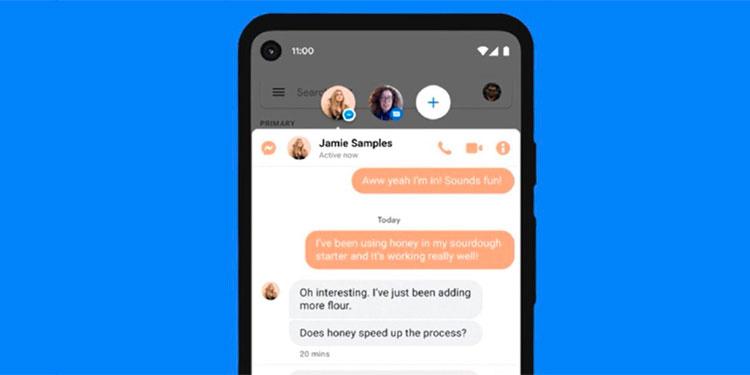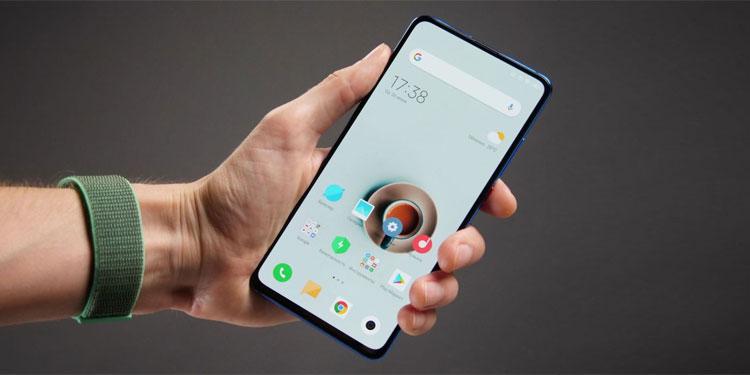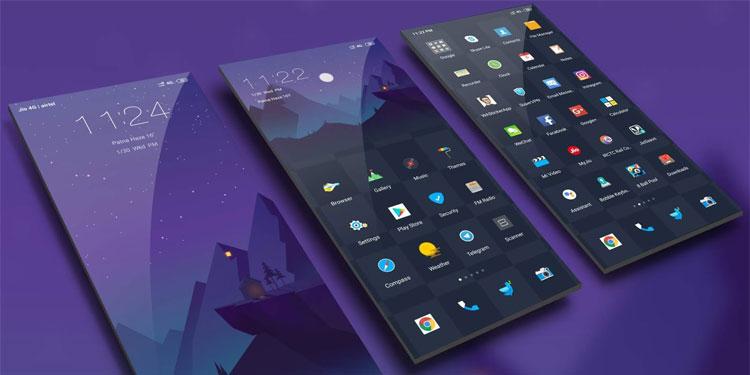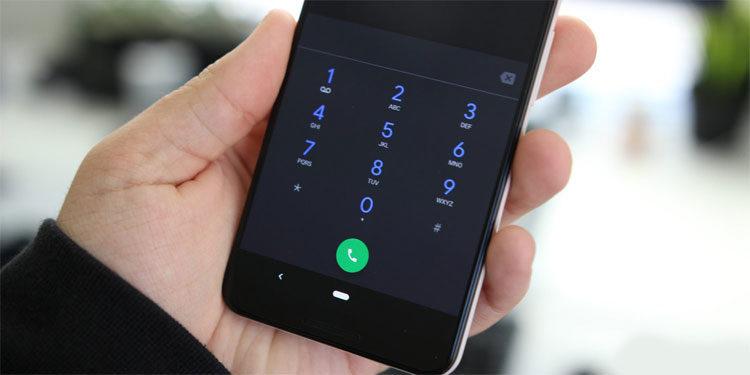В 2022 году Минцифры выпустило TLS-сертификаты для ПК, планшетов и смартфонов. Без их установки браузеры могут перестать открывать некоторые важные сайты. Например, Госуслуги или Сберонлайн. Давайте подробней рассмотрим, что такое TLS-сертификаты и для чего они нужны.
- Что такое TLS-сертификат от Минцифры
- Инструкция по установке сертификата на ПК
- Windows
- Linux
- MacOS
- Инструкция по установке сертификата на смартфон
- iOS для iPhone и iPad
- Android
- Использование браузеров с поддержкой российских сертификатов
- Как проверить, установлен ли корневой сертификат Минцифры на устройстве
- Можно ли не устанавливать российский TLS-сертификат
- Ответы на вопросы по установке
Что такое TLS-сертификат от Минцифры
Самой важной задачей TLS-сертификата от Минцифры является обеспечение безопасного соединения между клиентом и сервером. При установлении сессии TLS, клиент и сервер проводят процедуру «рукопожатия». После этой процедуры устанавливается соединение и происходит обмен сертификатами.
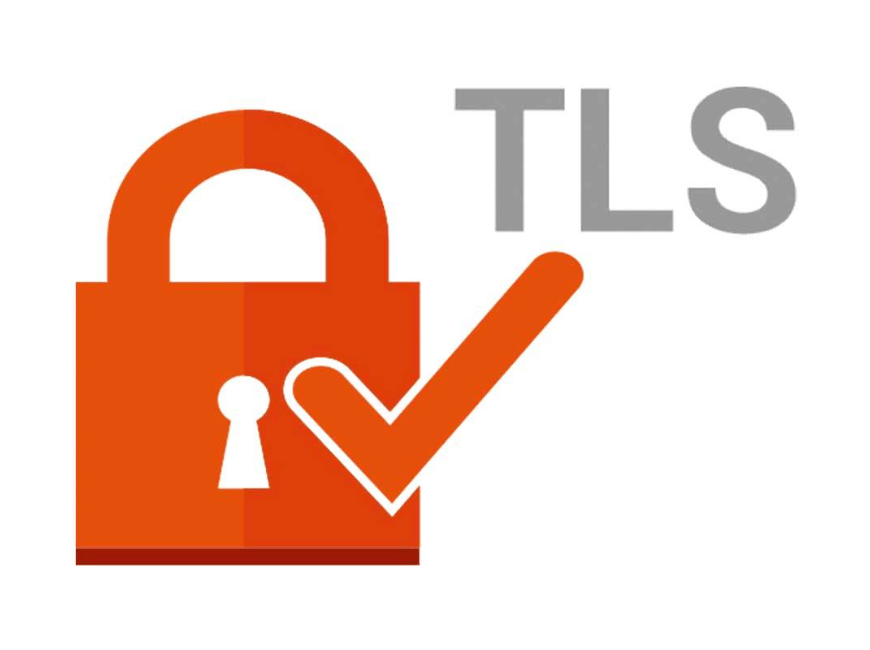
TLS-сертификат сервера позволяет клиенту убедиться в том, что сервер является подлинным, а также обеспечивает шифрование данных. Клиент уверен, что он общается с нужным сервером, и не попадет под атаку третьих лиц.
Благодаря этому сертификату клиенты могут быть уверены в безопасности своих онлайн-передач, а серверы могут доказать свою подлинность и защитить передаваемую информацию.
Инструкция по установке сертификата на ПК
Windows
Давайте рассмотрим, как установить TLS-сертификат на операционную систему Windows.
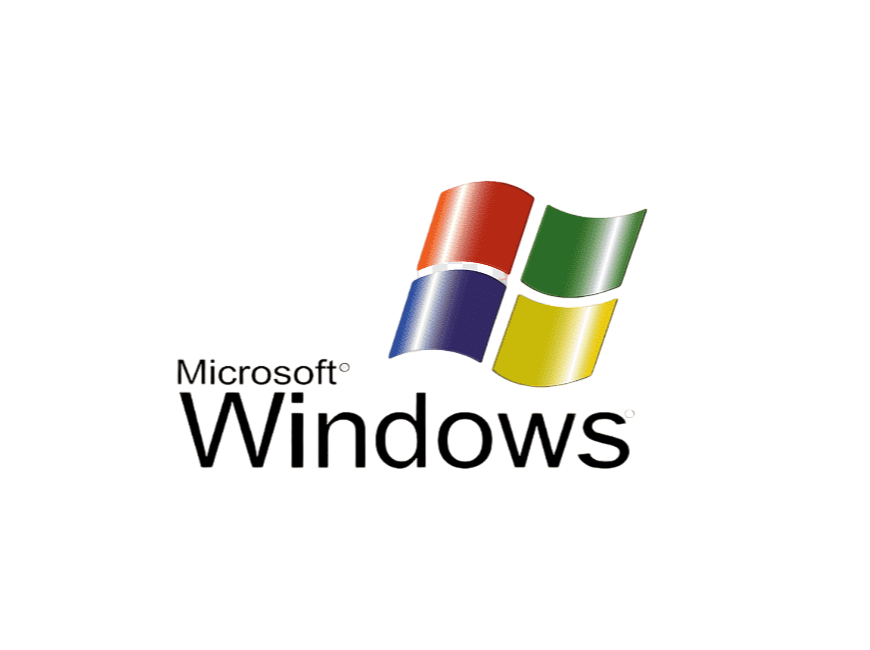
Шаг 1: Подготовка к установке.
Прежде чем мы начнем установку сертификата на ваш ПК с операционной системой Windows, необходимо выполнить несколько предварительных шагов.
- Убедитесь, что у вас есть права администратора на данном компьютере. В противном случае, обратитесь к администратору системы для получения соответствующих разрешений.
- Скопируйте цифровой сертификат (обычно предоставляемый в виде файла с расширением .pfx или .cer) на ваш компьютер. Лучше всего сохранить его на рабочем столе или в любой другой удобной для вас папке.
Шаг 2: Установка сертификата
Теперь, когда мы подготовились, перейдем к процессу установки сертификата.
- Откройте меню «Пуск» на вашем компьютере и выберите «Выполнить». В появившемся диалоговом окне введите «mmc» и нажмите клавишу «Enter».
- В открывшейся программе «Управление компьютером» выберите «Файл» в верхнем меню и выберите «Добавить/удалить снимок файла».
- В появившемся окне выберите «Сертификаты» в разделе «Доступно» и нажмите «Добавить».
- На следующем экране выберите «Компьютерный снимок файла» и нажмите кнопку «Далее».
- Введите имя компьютера, на котором будет установлен сертификат, и нажмите кнопку «Завершить».
- Выберите «Доверенные корневые центры сертификации» во вкладке «Консоль управления сертификатами» и щелкните правой кнопкой мыши.
- Выберите «Все задачи» и затем «Импортировать».
- В появившемся окне найдите файл сертификата, скопированный на ваш компьютер на первом шаге, и нажмите кнопку «Открыть».
- Появится мастер импорта сертификата. Нажмите «Далее», чтобы продолжить.
- Введите пароль, если у сертификата был задан пароль при его создании. Если нет, пропустите это поле и нажмите «Далее».
- Выберите опцию «Разместить все сертификаты в следующем хранилище…» и нажмите кнопку «Обзор».
- В окне выберите «Доверенные корневые центры сертификации» и нажмите кнопку «ОК».
- Нажмите кнопку «Далее» и затем «Готово», чтобы завершить процесс установки сертификата.
Linux
Давайте рассмотрим, как установить TLS-сертификат на операционную систему Linux.

Шаг 1: Подготовка
- Перед началом установки сертификата необходимо убедиться, что на вашем компьютере установлена операционная система Linux, поддерживающая установку сертификатов. Также убедитесь, что у вас есть все необходимые права доступа к системе.
Шаг 2: Получение сертификата
- Сначала вам понадобится сам сертификат. Обратитесь к администратору или к сертификационному центру, чтобы получить файл с расширением «.crt» или «.pem». Сохраните этот файл на вашем компьютере.
Шаг 3: Установка сертификата в систему
- Откройте терминал на вашем компьютере и введите следующую команду для перехода в директорию, где сохранен сертификат:
- На «/path/to/certificate» замените на фактический путь к сохраненному сертификату.
- Теперь введите следующую команду для установки сертификата:
- В «certificate.crt» смените на имя файла вашего сертификата. Команда «sudo» позволит выполнить операцию с привилегиями администратора.
Шаг 5: Обновление сертификатов
Чтобы обновить список сертификатов в вашей системе, выполните следующую команду:
- Теперь сертификат будет добавлен в систему и готов к использованию.
Шаг 6: Проверка установки
• Чтобы проверить, успешно ли установлен сертификат, введите команду:
- В «certificate.crt» замените на имя вашего сертификата. Если вывод команды не содержит ошибок, значит сертификат успешно установлен и готов к использованию.
MacOS
Давайте рассмотрим, как установить TLS-сертификат на операционную систему MacOS.
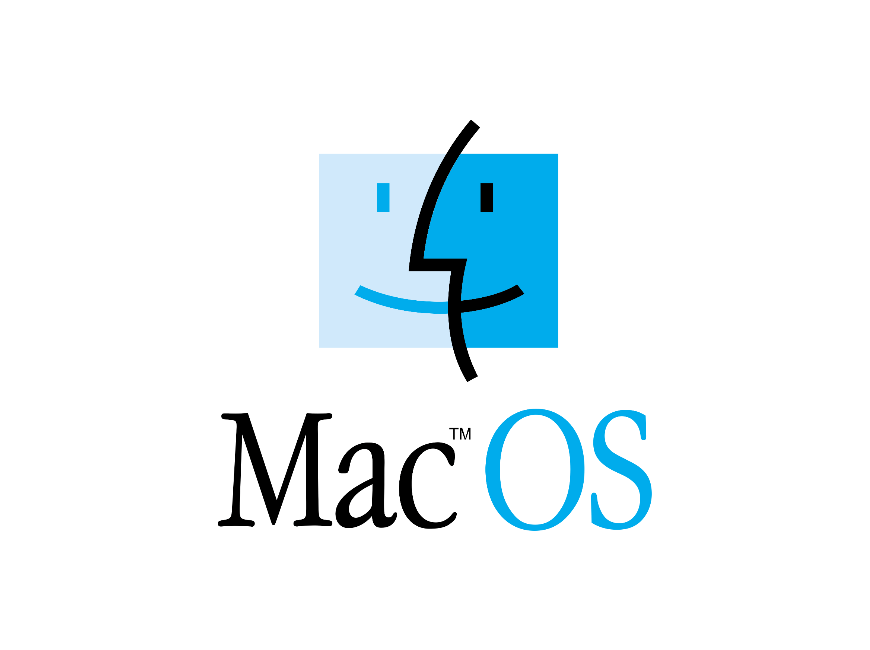
Шаг 1: Загрузка сертификата.
- Откройте веб-браузер на вашем устройстве с операционной системой MacOS.
- Перейдите на веб-сайт, с которого вы получили сертификат, и найдите раздел загрузки сертификатов.
- Нажмите на ссылку или кнопку загрузки, чтобы скачать файл сертификата на ваш компьютер.
Шаг 2: Установка сертификата.
- Зайдите в папку «Загрузки» на вашем компьютере и найдите скачанный файл сертификата. Он должен иметь расширение .cer или .pfx.
- Дважды щелкните по файлу сертификата для запуска процесса установки.
- Откроется окно «Добавление сертификата». Убедитесь, что в поле «Текущий пользователь» выбран ваше имя пользователя. Нажмите кнопку «Добавить».
- В следующем окне выберите опцию «Системный ключ». Нажмите кнопку «Добавить».
- Введите пароль вашего учетной записи MacOS и нажмите кнопку «ОК».
- После успешного добавления сертификата вы увидите сообщение об успешной установке. Нажмите кнопку «Закрыть», чтобы закрыть окно «Добавление сертификата».
Шаг 3: Проверка установки сертификата.
- Откройте приложение «Ключи доступа» на вашем компьютере. Оно находится в папке «Утилиты» в папке «Программы».
- В левой панели выберите категорию «Сертификаты».
- В правой панели должен отобразиться список сертификатов, включая только что установленный.
- Дважды щелкните на установленном сертификате, чтобы открыть его и убедиться, что все данные верны.
Инструкция по установке сертификата на смартфон
iOS для iPhone и iPad
Давайте рассмотрим, как установить TLS-сертификат на операционную систему iOS.
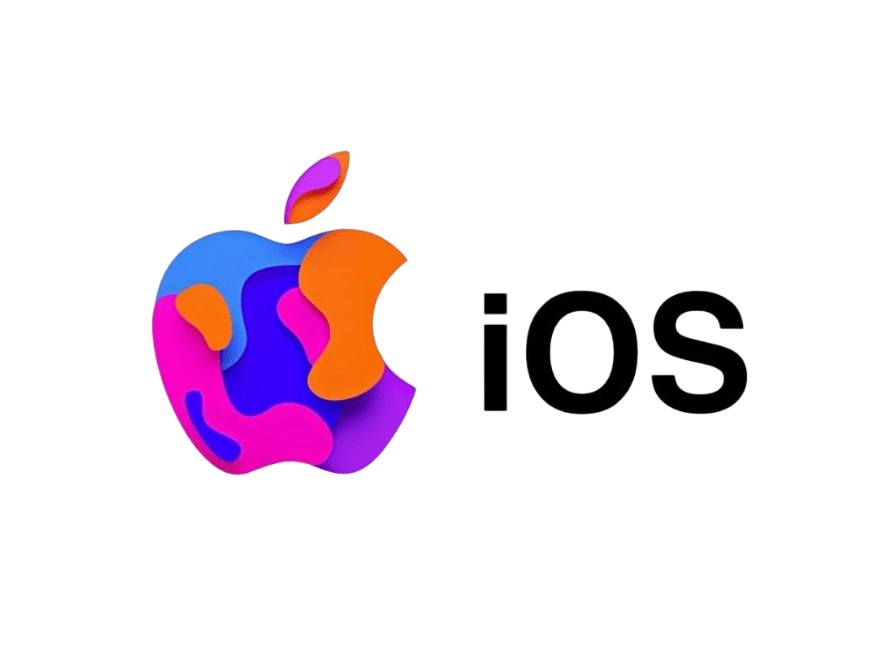
Шаг 1: Подготовка к установке.
Прежде чем начать процесс установки сертификата на ваш iPhone или iPad, убедитесь, что у вас есть все необходимые материалы.
Вам понадобятся:
- Сертификат в формате .p12 или .pfx
- Ключ для сертификата (если он имеется)
- Кабель для подключения вашего устройства к компьютеру
Шаг 2: Перенос сертификата на ваше устройство.
В первую очередь, вам нужно перенести сертификат на ваш iPhone или iPad. Существует несколько способов сделать это.
Первый способ: передача через электронную почту.
- Откройте письмо с вашим сертификатом на устройстве iOS
- Нажмите на файл сертификата, чтобы открыть его
- В верхнем правом углу экрана нажмите кнопку «Поделиться»
- Выберите приложение, которое позволяет сохранять файлы, например, «Файлы»
- Перейдите в выбранное приложение и сохраните сертификат в подходящую папку
Второй способ: передача через iTunes.
- Подключите ваш iPhone или iPad к компьютеру с помощью кабеля
- Откройте iTunes и найдите иконку вашего устройства в верхнем левом углу окна
- В разделе «Настройки» выберите «Приложения»
- Прокрутите вниз, пока не найдете раздел «Файлы», и выберите приложение, которое позволяет сохранять файлы
- Перетащите сертификат в указанное приложение
Шаг 3: Установка сертификата на устройство.
Теперь ваш сертификат находится на вашем iPhone или iPad. Осталось только установить его.
Установка через приложение «Настройки»:
- Откройте приложение «Настройки» на вашем устройстве
- Прокрутите вниз и выберите раздел «Общие»
- В разделе «Профили» или «Управление профилями и устройствами» найдите ваш сертификат
- Нажмите на сертификат и выберите «Установить»
- Введите пароль, если потребуется, и нажмите «Продолжить»
- После успешной установки, вы увидите сообщение о том, что сертификат установлен
Установка через приложение «Mail»:
- Откройте письмо с сертификатом в приложении «Mail»
- Нажмите на файл сертификата, чтобы открыть его
- В открывшемся окне нажмите на кнопку «Установить профиль»
- Введите пароль, если потребуется, и нажмите «Продолжить»
- После успешной установки, вы увидите сообщение о том, что сертификат установлен
Android
В данной инструкции мы подробно рассмотрим шаги, необходимые для успешной установки сертификата на ваше устройство с ОС Android.
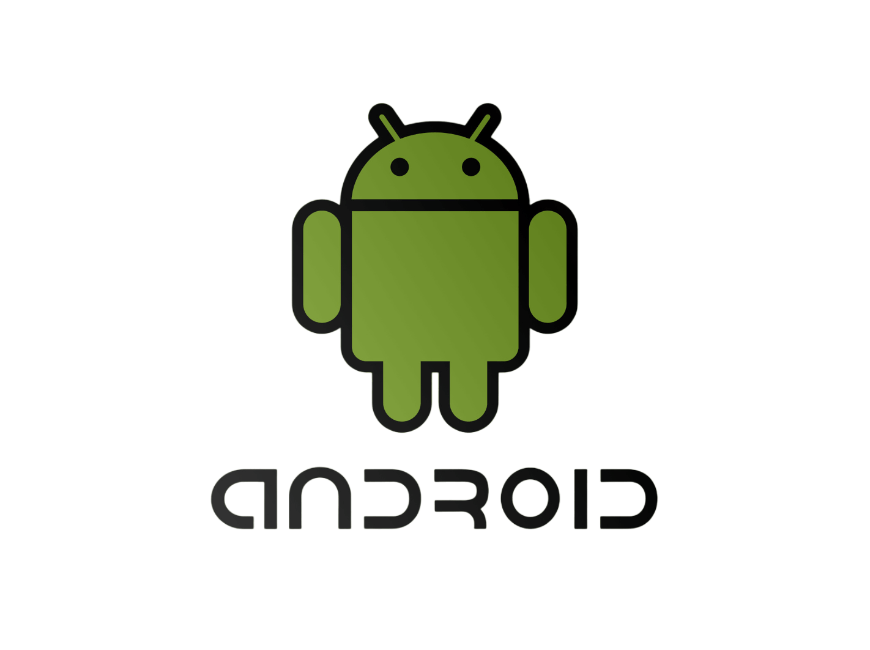
Шаг 1: Получение сертификата.
- Прежде чем приступить к установке сертификата, вам необходимо его получить. Возможно, вы уже получили сертификат по электронной почте или скачали его с сайта. В любом случае, убедитесь, что сертификат находится в формате «.p12» или «.pfx», чтобы он мог быть импортирован на устройство.
Шаг 2: Подготовка устройства.
- Перед установкой сертификата на Android-смартфон необходимо убедиться, что ваше устройство имеет доступ к интернету, достаточно заряда батареи и достаточно свободного пространства для установки сертификата.
Шаг 3: Настройка безопасности.
- Перед тем, как установить сертификат, вам нужно включить настройки безопасности вашего смартфона. Для этого откройте «Настройки» и найдите раздел «Безопасность». В некоторых версиях Android это может называться «Блокировка экрана и защита». В данном разделе установите или измените код доступа или шаблон блокировки экрана. Также, вы можете включить функцию сканера отпечатков пальцев для дополнительной безопасности.
Шаг 4: Установка сертификата.
- Теперь, когда все необходимые настройки выполнены, мы готовы установить сертификат. Для начала откройте приложение «Настройки» на вашем устройстве Android. Прокрутите список вниз и найдите раздел «Безопасность». В некоторых устройствах это может быть названо «Замок экрана и безопасность». В данном разделе найдите опцию «Установить из хранилища ключей» или «Доверенные учетные записи» и выберите ее.
Шаг 5: Импорт сертификата.
- На этом этапе вы должны увидеть список импортированных или установленных сертификатов. Если вы еще не импортировали сертификат, выберите опцию «Импортировать сертификат» или «Добавить сертификат». Затем выберите файл сертификата (.p12 или .pfx) с вашего устройства или из облачного хранилища и нажмите кнопку «Далее».
Шаг 6: Подтверждение пароля.
- Вам может потребоваться ввести пароль для доступа к сертификату, если такой был установлен при его создании или получении. Введите пароль в соответствующем поле и нажмите «ОК».
Использование браузеров с поддержкой российских сертификатов
- Яндекс Браузер

Существует рекомендация от Министерства цифрового развития, которая призывает использовать браузер Яндекс. Этот браузер поддерживает российские TLS-сертификаты, что обеспечивает дополнительную защиту и безопасность в интернет-пространстве. Браузер Яндекс предоставляет возможность удобного и безопасного серфинга в интернете.
Он обладает широким функционалом, который включает в себя быстрый доступ к сайтам, интеграцию с поисковой системой «Яндекс», а также удобное управление вкладками и закладками. Все необходимые сертификаты прошиты в браузере автоматически. Дополнительных установок не требуется.
- Атом
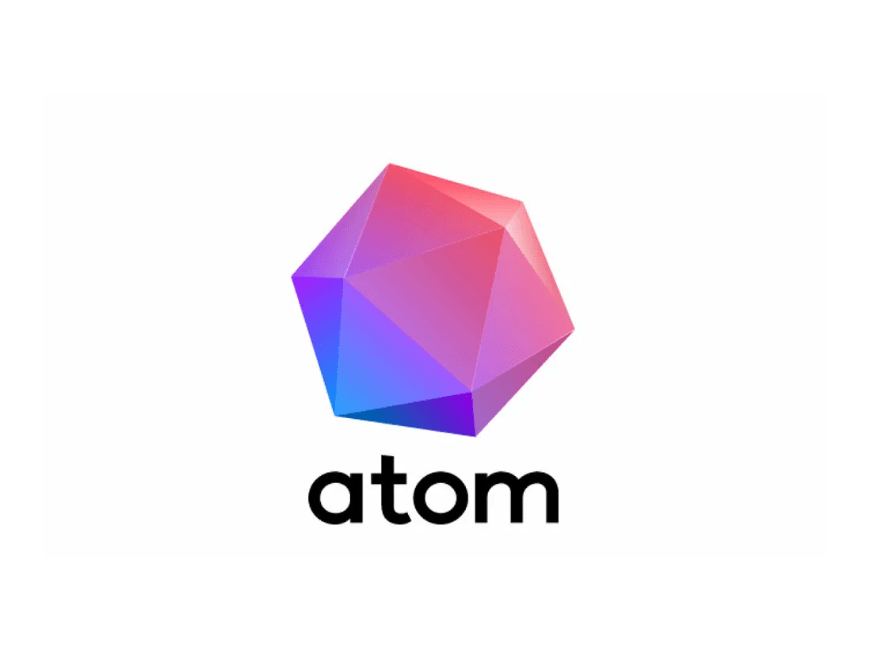
По рекомендации Минцифры, пользователям рекомендуется обратить внимание на браузер Атом. Данный браузер отличается тем, что обеспечивает полную поддержку российских TLS-сертификатов. Браузер Атом предоставляет возможность легко и удобно работать с российскими TLS-сертификатами. Он позволяет пользователям безопасно осуществлять онлайн-серфинг, обеспечивая защиту от возможных угроз и атак.
Благодаря поддержке российских сертификатов, Атом обеспечивает надежность и стабильность взаимодействия с веб-ресурсами, в том числе государственными и другими организациями, работающими с конфиденциальной информацией. Данный браузер также не требует дополнительных настроек сертификатов. Разработчики Атома прошили все сертификаты для удобства пользователей.
Как проверить, установлен ли корневой сертификат Минцифры на устройстве
Для того чтобы убедиться, установлен ли корневой сертификат Минцифры на вашем устройстве, следуйте нашим советам:
- Перейдите в настройки вашего устройства.
- Прокрутите экран вниз и найдите раздел «Безопасность» или «Безопасность и конфиденциальность». Название и расположение этого раздела может немного отличаться в зависимости от операционной системы вашего устройства.
- Внутри раздела «Безопасность» найдите настройку «Доверенные удостоверяющие центры» или «Центр сертификации». Нажмите на нее.
- В открывшемся списке сертификатов найдите корневой сертификат Минцифры. Обычно его обозначают как «Минцифра» или «Министерство цифровой трансформации». Если сертификат присутствует в списке, значит он уже установлен на вашем устройстве.
- Если сертификата Минцифры не обнаружено, вам потребуется его установить. Для этого вернитесь в предыдущее меню и найдите опцию «Установка сертификата». Следуйте инструкциям на экране для загрузки и установки корневого сертификата Минцифры. Обратитесь к официальным ресурсам Министерства цифровой трансформации для получения сертификата и дополнительной информации о его установке.
- После установки сертификата Минцифры, вернитесь в раздел «Доверенные удостоверяющие центры» или «Центр сертификации», чтобы убедиться, что сертификат правильно установлен и отображается в списке.
Можно ли не устанавливать российский TLS-сертификат
В области безопасных передачи данных TLS-сертификаты являются неотъемлемой частью веб-разработки и интернет-безопасности. Устанавливать данные сертификаты или нет – дело добровольное. Однако, нужно принять взвешенное решение, рассмотрев все преимущества и недостатки сертификатов.

Плюсы:
- Локализация данных. Установка и использование российского сертификата может обеспечить хранение и передачу данных пользователей внутри страны, что является важным фактором с точки зрения законодательства Российской Федерации.
- Повышенная доверенность. Российские сертифицирующие органы имеют солидный опыт и хорошую репутацию, что может увеличить доверие пользователей к веб-ресурсу, особенно если он ориентирован на российскую аудиторию.
- Соблюдение требований законодательства. В определенных отраслях, таких как финансовый сектор и государственные службы, установка российского TLS-сертификата может быть обязательной в соответствии с требованиями регуляторов.
Минусы:
- Зависимость от регуляторов. Установка российского сертификата может означать, что сайт или приложение подлежит наблюдению и вмешательству российских регуляторов. Это может привести к ограничениям в свободе информационного обмена.
- Ограничение выбора. Опция использования TLS-сертификатов от других международных сертификационных органов может означать больший выбор вариантов, а также более гибкие условия и стоимость.
- Международное признание. Российские TLS-сертификаты могут не быть одинаково признаны и доверены за пределами России, что может потенциально снизить доверие со стороны международных пользователей.
Подводя итог, хочется посоветовать пользователям выбрать баланс между «за и против», и понять самостоятельно, следует ли прибегать к установке российских сертификатов.
Ответы на вопросы по установке
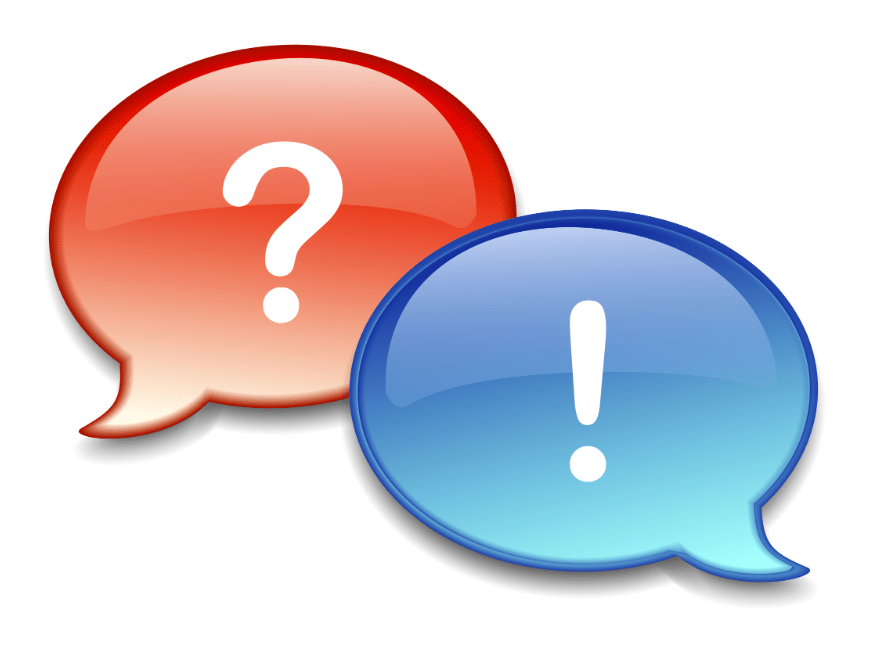
Ответ:
Если при установке TLS-сертификатов возникает ошибка, можно предпринять следующие шаги:
- Проверьте правильность установки сертификата. Убедитесь, что вы выполнили все необходимые шаги и что сертификат установлен правильно.
- Проверьте, что сертификат соответствует правильному доменному имени (Common Name). Если сертификат был выпущен для другого домена, возникнет ошибка.
- Убедитесь, что у вас есть правильные приватный ключ (private key) для сертификата. Приватный ключ должен соответствовать сертификату, иначе возникнет ошибка.
- Проверьте правильность цепочки сертификатов (certificate chain). Убедитесь, что каждый промежуточный сертификат в цепочке действителен и корректно установлен.
- Проверьте, что веб-сервер правильно настроен для использования TLS. Убедитесь, что порт HTTPS (обычно 443) открыт, и что сервер настроен на использование правильного сертификата.
- Если у вас возникли проблемы с возникновением ошибки, обратитесь к сертифицированному поставщику сертификатов или к команде поддержки, чтобы получить дополнительную помощь.
- Проверьте журналы или логи ошибок веб-сервера для получения дополнительной информации о возникшей ошибке. Это может помочь вам определить причину проблемы.
Ответ:
Если у вас установлен TLS-сертификат, но у вас нет доступа к сайтам, возможно, есть несколько причин и решений:
- Проверьте правильность установки сертификата. Убедитесь, что сертификат правильно установлен на вашем сервере и связан с конфигурацией вашего веб-сервера (например, Apache или Nginx).
- Обратитесь к своему хостинг-провайдеру. Если вы используете хостинг, свяжитесь с вашим хостинг-провайдером и убедитесь, что проблема не связана с серверными настройками или блокировками.
- Проверьте настройки файрвола. Убедитесь, что правила файрвола не блокируют доступ к сайтам на порт, используемый для HTTPS (обычно порт 443).
- Проверьте конфигурацию DNS. Убедитесь, что DNS-записи вашего домена правильно настроены и указывают на правильный IP-адрес вашего сервера.
- Проверьте цепочку сертификатов. Если у вас есть сертификат цепочки (сертификат, выпущенный удостоверяющим центром, а не самоподписанный сертификат), убедитесь, что цепочка сертификатов установлена правильно на вашем сервере.
- Проверьте совместимость браузера. Проверьте, работает ли ваш сайт в разных браузерах, а не только в одном. Если проблема с доступом возникает только в определенном браузере, это может быть связано с проблемой совместимости или кэшем браузера.
Ответ:
Удаление установленного TLS-сертификата может немного отличаться в зависимости от операционной системы и используемого программного обеспечения. Вот некоторые общие инструкции по удалению TLS-сертификата:
- Откройте «Панель управления» на вашем компьютере.
- Найдите и выберите раздел «Учётные записи пользователей» или «Сертификаты».
- В окне «Учетные записи пользователей» или «Сертификаты» найдите ваш установленный TLS-сертификат.
- Щелкните правой кнопкой мыши на сертификате и выберете опцию «Удалить» или «Удалить сертификат».
- Подтвердите удаление сертификата, если будет запрошено.
Вот некоторые инструкции для популярных веб-серверов:
Apache
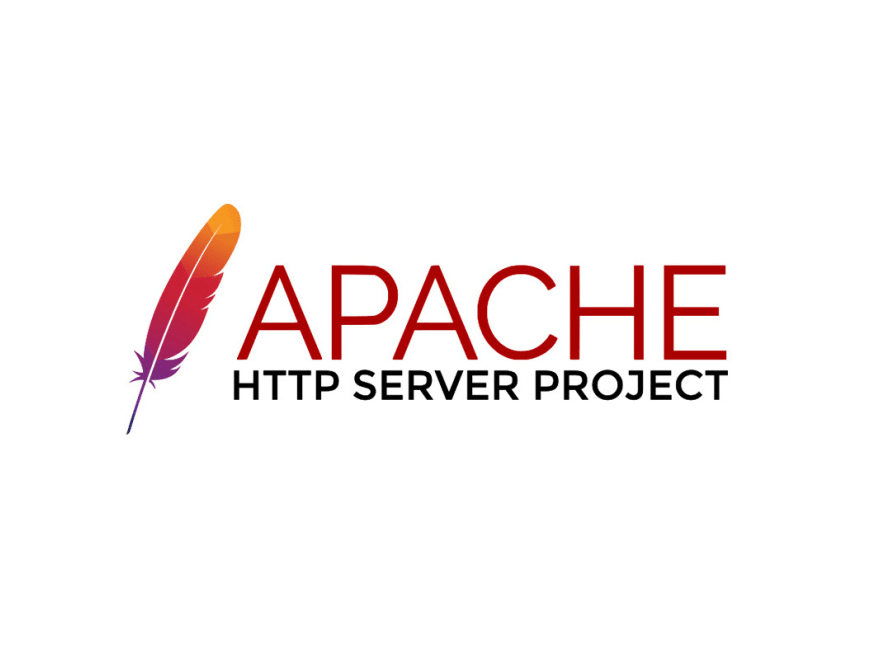
Откройте конфигурационный файл сервера Apache (обычно называется httpd.conf) и удалите или закомментируйте строки, связанные с сертификатом. Перезапустите сервер Apache для применения изменений.
Nginx

Откройте конфигурационный файл сервера Nginx (обычно называется nginx.conf) и удалите или закомментируйте строки, связанные с сертификатом. Перезапустите сервер Nginx для применения изменений.
Microsoft IIS
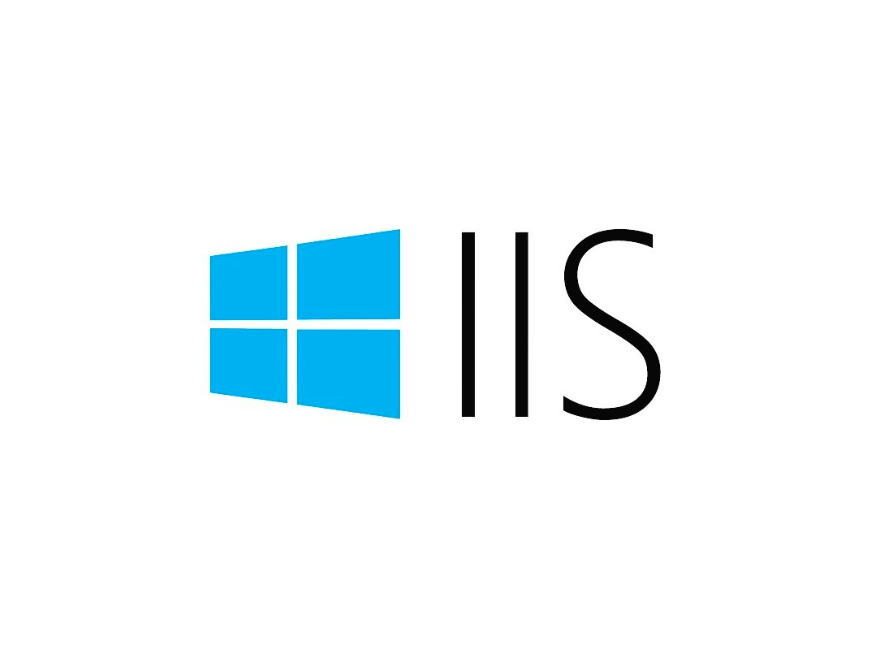
Откройте консоль управления IIS, найдите ваш веб-сайт, перейдите в раздел «Сертификаты» и удалите установленный TLS-сертификат.